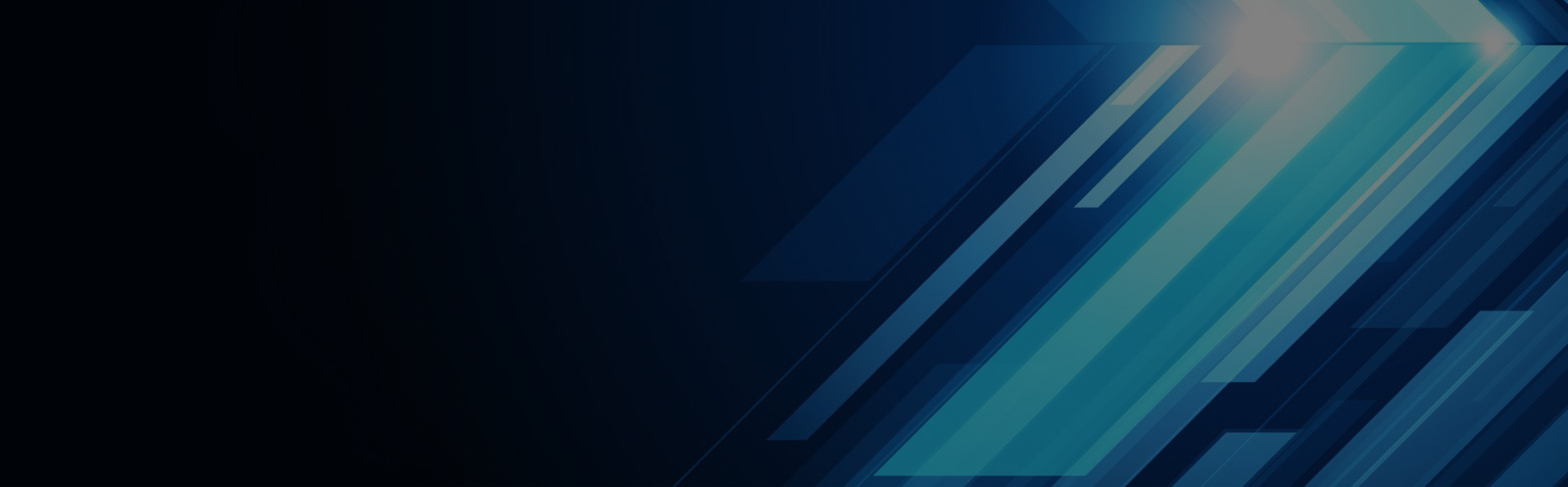CNC wire EDM cutting example
Processing example
(a) CNC wire cutting wire-cutting machining example
1. Manual programming
(1) Internship purposes:
1 Master the manual preparation skills of the wire cutting program for simple parts;
2 familiar with ISO code programming and 3B format programming;
3 Be familiar with the basic operation of the wire cutting machine.
(2) Internship requirements
Through the internship, students can manually formulate wire-cutting machining programs using ISO codes or 3B formats according to the requirements of parts' dimensions, precision, and craftsmanship, and use wire-cutting machine tools to produce qualified parts that meet the requirements of drawings.
(3) Internship equipment
DK7725E type wire cutting machine.
(4) Common ISO Programming Codes
G92 X- Y-: Sets the starting point of machining coordinates in relative coordinates.
G27 : Set the XY/UV plane linkage mode.
G01 X- Y-(U- V-): Linear interpolation.
XY: Indicates the coordinates of the end point of the coordinate origin in the XY plane.
UV: indicates the end point coordinate of the origin of the coordinate in the UV plane.
G02 X- Y- I- J-
G02 U- V- I- J-: Circular interpolation instructions.
G03 X- Y- I- J-: Reverse circular interpolation instructions.
The above G02, G03 is the starting point of the arc as the origin of coordinates, X, Y (U, V) represents the coordinates of the end point, I, J represents the coordinates of the center of the circle.
M00 : Pause.
M02 : The program ends.
(5) 3B program format
B X B Y B J G Z
B: separator symbol; X: X coordinate value; Y: Y coordinate value;
J: count length; G: count direction; Z: machining instruction.
(6) Processing Example

Figure 1 Part 1
1 Process Analysis:
Processing as shown in Figure 1 parts shape, blank size is 60 × 60mm, the knife position must be set outside the blank, with the coordinates of the G point (-20, -10) as a starting point, A point coordinates (-10 , -10) as a starting point. In order to facilitate the calculation, the molybdenum wire radius compensation value is not considered during programming. Reverse the direction of the clock.
2ISO procedures:
Program comment
G92 X-20000 Y-10000 The workpiece coordinate system is established with the O point as the origin. The coordinates of the starting point are (-20,-10).
G01 X10000 Y0 goes from point G to point A, point A is the starting point;
G01 X40000 Y0 From point A to point B;
G03 X0 Y20000 I0 J10000 From point B to point C;
G01 X-20000 Y0 From point C to point D;
G01 X0 Y20000 From D to E;
G03 X-20000 Y0 I-10000 J0 From point E to point F;
G01 X0 Y-40000 From point F to point A;
G01 X-10000 Y0 returns to point G from point A;
The M00 program ends.
3 3B format program:
Program comment
B10000 B0 B10000 GX L1 Goes from point G to point A, point A is the starting point;
B40000 B0 B40000 GX L1 From point A to point B;
B0 B10000 B20000 GX NR4 From point B to point C;
B20000 B0 B20000 GX L3 From point C to D;
B0 B20000 B20000 GY L2 From D to E;
B10000 B0 B20000 GY NR4 From E to F;
B0 B40000 B40000 GY L4 From point F to point A;
B10000 B0 B10000 GX L3 Return from point A to point G
D program ends.
4 processing:
Follow the machine operating procedures described in section 3.
2. Automatic programming and processing practice
(1) Internship purposes and requirements:
1 Familiar with the drawing function and graphic editing function of the CNC-10A programming system;
2 Familiar with the automatic programming function of CNC-10A programming system;
3 Master the various functions of the CNC-10A control system.
(2) Practice equipment: Model DK7725E WEDM and CNC-10A control and programming system.

Figure 2 Part 2
(3) processing examples:
1Process analysis: processing the pentagonal star shape as shown in Fig. 2. The blank size is 60×60mm. The position of the knife must be set outside the blank, and the E point coordinate (-10,-10) in the figure is used as the cutter point. Point for the cut point, go against the clock direction.

Figure 3 "OC" line parameter window
2 Painting: First draw the straight line "OC": In the drawing interface, the left mouse button, tap the line icon, the icon is dark, and then move the cursor to the drawing window. At this time, the cursor position in the prompt line at the bottom of the screen shows the current coordinate value of the cursor. Move the cursor to the origin of the coordinate (Note: Some errors may be ok, you can modify it later). Press and hold the left key to move the cursor. You can draw a straight line on the screen. In the pop-up parameter window, you can make parameters for the line. Further amendments, as shown in Figure 3. After confirming it is correct, press "Yes" to exit and complete the input of "OC" straight line.

Figure 4 "CA" linear parameter window
Draw the "CA" line: Cursor points to "Edit" → "Rotate" → "Segment Copy Rotation" on the screen. In the upper right corner of the screen will be displayed "center" (prompt to select the center of rotation), the tool kit appears in the lower left corner, the cursor is removed from the tool bag to the painting window, it immediately becomes a "field" shape, the cursor moves to the "C" point ( “x†shape. Click the left mouse button to select the center of rotation. At the top right corner of the screen, the “twist†will appear again, and the “Field†cursor will be moved to the “OC†line segment (the cursor is “finger†shape). , Click the left button, in the pop-up parameter setting window to set the parameters, as shown in Figure 4, after confirmation, press "Yes" key to exit, put the cursor back to the tool kit, complete "CA" straight line input.
Draw the "DA" line: The method is basically the same as the "CA" line drawing. The rotation center point is "A" point and the rotation body is "CA" line. The parameter setting is shown in Figure 5.
Draw a "DB" line: The method is the same as above.
Draw "OB" line: Cursor point to take a straight line icon, move the cursor to point B, the cursor is "x" shape, drag the cursor to point O (shown as a 'x' shape), parameters in the pop-up line parameter window Correction, as shown in Figure 6, press "Yes" to complete the input of the straight line "OB".

Fig. 5 "DA" linear parameter window Fig. 6 "OB" linear parameter window Fig. 7 Programming parameter window
Graphic Editing: The cursor points to the trim icon. The icon is dark. Move the scissors cursor to the line segments “IHâ€, “HGâ€, “GFâ€, “FJâ€, and “FI†in sequence. The line segment is red, tap left Key, delete the above five line segments, and then put the cursor back into the tool kit.
Invert R5 rounding: cursor to take a rounded icon, the "∠R" shaped cursor to take I, H, G, F, J points (cursor was '×' shape), drag the cursor toward the round corner, In the pop-up window, set R to 5 and press Enter to exit.
Graphical Cleanup: Due to the screen display error, there may be traces left over on the graphic with a slight blurring. At this point, you can use the cursor to select the redraw icon (the icon becomes darker) and move to the drawing window. The system cleans and draws the screen again.
Through the above operations, the complete graphics input is completed. Then save the graphics.

Figure 8 path selection zoom window
3 Auto-programming: Click the left mouse button to tap “Program†→ “Cut Programmingâ€. A frame-shaped cursor will appear in the lower left corner of the screen. Move the cursor to the tool-setting point on the screen. Press the left button and drag the cursor to Starting point (note: some errors may be ok, you can modify it later). In the pop-up parameter window, you can set parameters such as starting point, hole position (cutting point) and compensation amount. The compensation amount is related to the size of the molybdenum wire, the direction of wire movement, the cutting method (cutting the hole or the shape of the cut) and the discharge gap, and should be reasonably selected according to the actual situation, as shown in Figure 7. After the parameters are set, press "Yes" to confirm.
Then a path selection zoom window will appear on the screen, as shown in Figure 8. The triangular red sign in the “path selection window†is the starting point. The up and down or left and right line segments represent the up and down or left and right line segments at the cutting point on the workpiece pattern, which are respectively represented on the window side by serial numbers (C represents the arc, L represents a straight line, and the number indicates the serial number at which the line was made). The "+" in the window indicates the enlargement button, and the "-" indicates the zoom-out button. If necessary, the cursor can be enlarged or reduced once per point. When selecting the path, you can directly use the cursor to tap the left button on the serial number. The serial number changes to white in black and the cursor is clicked on “Accept†to complete the path selection. When it is impossible to tell which line segment is listed by the serial number, the cursor can be used to directly point to the corresponding line segment of the window. The cursor is in the form of a finger, and the serial number of the line segment appears. When the left button is tapped, the serial number of the corresponding segment is automatically changed. black. After the path is selected, the cursor will click “Approvedâ€, the “Path Selection Window†will disappear, and the spark will follow the selected path direction.
Perform a simulated cut, ending with "OK". If there is a cross path on the workpiece pattern, sparks automatically stop at the intersection and the path selection window pops up again on the screen. As before, select the correct path until "OK". The system automatically deletes the uncut line segment and presents a complete closed figure.
After the spark icon has gone through the full path, the “Processing Switch Setting Window†appears in the upper right corner of the screen. As shown in Figure 9, there are five options: machining direction, taper setting, rotation skipping, translational skipping and special compensation.

Figure 9 processing switch settings window
Machining direction: There are two triangles in the left and right direction, representing the reverse/clockwise direction respectively, and the yellow triangle on the red background is the system's automatic judgment direction. (Special attention: The system automatically judges the direction must be in line with the direction of the spark simulation, otherwise the compensation code added on the program code is positive and negative.) If the system automatically determines the direction and the direction of the spark simulation cutting, you can use the mouse button to reset Set, move the cursor
In the correct direction, click the left button to make it a yellow triangle on a red background.
Since this example has no taper, skipping, and special compensation, it does not need to be set. Use the cursor to tap the small square “mouth†button in the upper right corner of the processing parameter setting window to exit
Parameter window. A red "thread hole" prompt is displayed in the upper right corner of the screen, prompting the user to perforate and cut programs for other graphics on the screen. The system will program more than two graphics in jump mode. Because this example does not require this, the wire frame cursor can be directly placed back to the tool kit at the lower left corner of the screen (use the cursor to tap the tool kit icon) to complete line cutting automatic programming.
After exiting the cutting and programming phase, the system compiles the generated output graphic information into ISO numerical control code through software (and can also be compiled into a 3B program if necessary), and draws a corresponding line segment on the screen with bright white. If the coding is correct, the line segments of the two plots should coincide (or offset by the amount of compensation). Then the output menu appears on the screen.
The menu includes code printing, code display, code conversion, code saving, 3D modeling and exit.
Here, select to send the console and send the automatically generated program to the console for processing. At this point, a complete workpiece programming process is completed and the actual machining can be performed.
4 Machining: Operate according to the machine operation steps described in section 3.
(II) Numerical control wire cutting wire-cut EDM machining example
1. Parts and processing requirements

Figure 10 punch punch Figure 11 processing path
Figure 10 shows a punch for a precision blanking die with a thickness of 30mm. The material is SKD-11. The tolerances for the part are: one decimal place for basic dimensions, 0.10mm for soil tolerance, and two basic dimensions. For decimals, the tolerance is 0.02mm for soil; the basic size has three decimal places and the tolerance is 0.002mm for soil.
2. Ready to work
Due to the high precision of this part, the main part is processed by WEDM machining. The parts are machined before the on-line cutting. The machining accuracy of three mutually perpendicular surfaces is controlled better, and the wire cutting margin is less. . The processing path is shown in the solid line in Figure 11. The double-dotted line in the figure is the shape of the blank.
3. Operation steps and contents
To achieve the accuracy of the workpiece, you must use a small amount, multiple cuts. The machining allowance is gradually reduced, and the machining accuracy is gradually improved. The specific operation steps from the start to the end of processing are as follows.
(1) Close the main power switch.
(2) Press the button on the control panel to start the CNC and machine tools.
(3) Install and align the workpiece.
(4) According to the requirements of the machine tool operation manual, through the switch between different operation modules, complete the process of generating the workpiece cutting, adjust the verticality of the electrode wire, move the electrode wire to the threading point and other basic operations.
(5) Select the appropriate processing parameters, and adjust the parameters in the process of processing to the best fit, so that the processing is stable and meets the quality requirements.
(6) After cutting, remove the workpiece.
The above steps can be omitted depending on the machine tool.
Cnc Machined Engine Parts,Aluminum Auto Pulley,Billet Aluminum Auto Parts,Aluminum Car Parts
Yihua Precision Machining Co, Ltd. , https://www.yhmachining.com